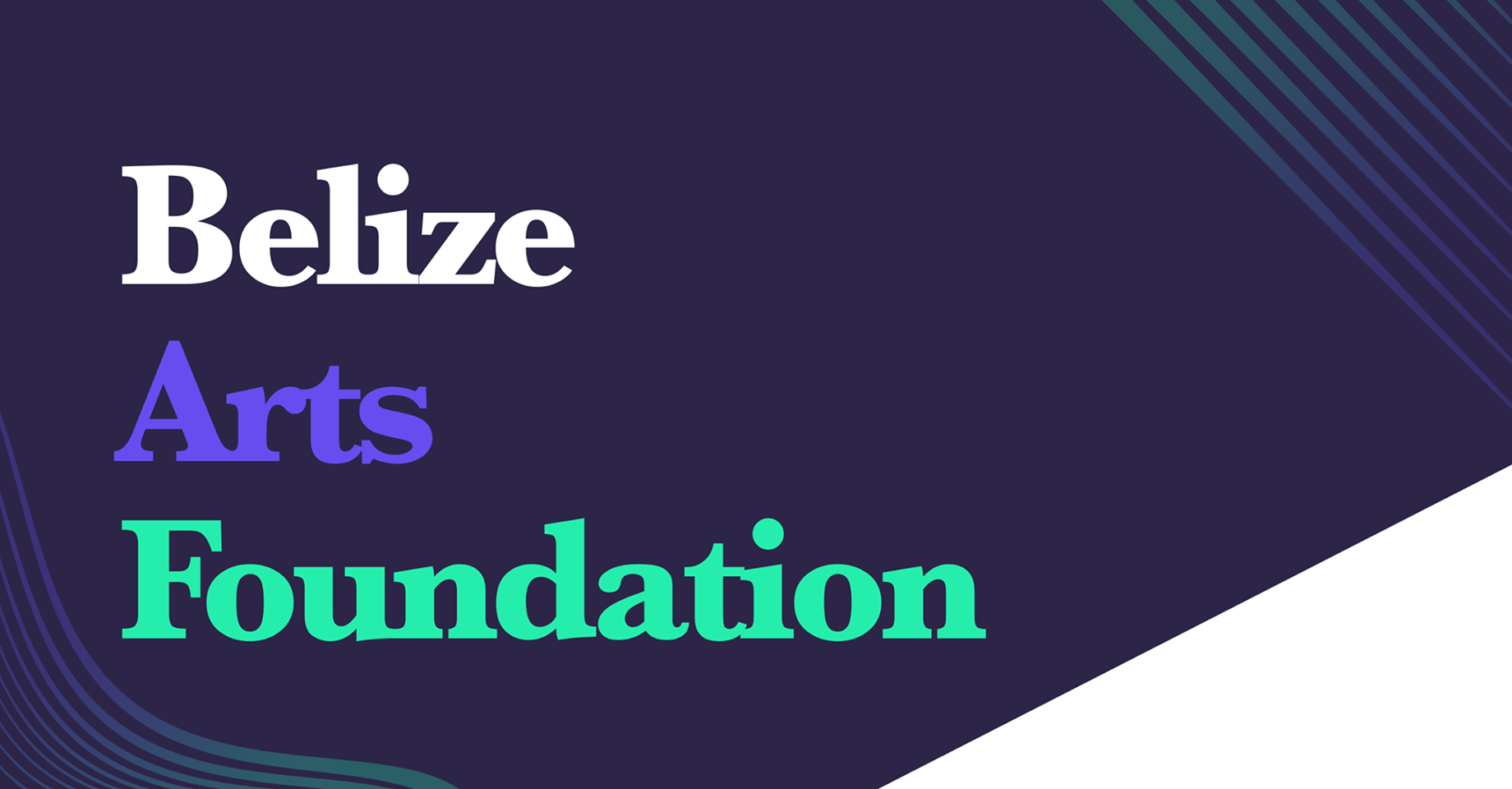How you can Set Up a Cloudways Account and Launch Your First Website
Cloudways is a robust cloud hosting platform that simplifies web hosting by offering a user-friendly dashboard, flexibility with a number of cloud providers, and optimized performance. Whether or not you’re building a weblog, e-commerce site, or business portfolio, Cloudways makes it easy to get started. Here’s a step-by-step guide on tips on how to set up a Cloudways account and launch your first website.
Step 1: Sign Up for a Cloudways Account
Getting started begins with making a Cloudways account. Visit the Cloudways website and click on the “Start Free” or “Get Started” button. You’ll be prompted to enter your name, e-mail address, and password. Alternatively, you’ll be able to sign up utilizing LinkedIn, Google, or GitHub for faster registration.
After signing up, Cloudways may request verification through electronic mail or a phone number. Full the verification to access your account dashboard. You’ll then enter the Cloudways Platform, which is the main interface where you’ll manage your applications and servers.
Step 2: Select Your Application and Server
As soon as inside your dashboard, click on “Launch Now” to start the process of setting up your first server and application. Cloudways supports numerous applications like WordPress, Magento, Laravel, and customized PHP stacks. Choose the application you need to install—most users start with WordPress.
Next, name your app, server, and project. These names are only visible to you and help arrange your dashboard.
After naming your resources, choose your preferred cloud provider. Cloudways integrates with leading providers together with DigitalOcean, Vultr, Linode, AWS, and Google Cloud. For freshmen, DigitalOcean is usually probably the most cost-efficient and user-friendly option.
Step 3: Configure Server Specifications and Location
You’ll want to select your server size, which depends on the expected site visitors and resource needs. Cloudways offers plans starting from 1GB RAM upwards. For most new websites, a primary plan is enough and may be upgraded later as your needs grow.
Next, select the data center location closest to your primary audience. This helps reduce latency and improve load times. Cloudways gives server places worldwide, providing you with flexibility in performance optimization.
Once you’ve selected the specifications, click “Launch Now.” It takes a couple of minutes for Cloudways to provision your server and install your application.
Step 4: Access Your Website and Admin Panel
When the deployment finishes, you’ll see your application listed in the dashboard. Click on it to open the Application Management panel. Here, you’ll discover essential particulars resembling the general public IP address, admin login credentials, and URLs.
To access your website, click on the provided URL. You’ll be able to log into the WordPress admin panel (or whichever application you selected) using the credentials listed within the access details.
Now you’re free to start customizing your site, putting in themes and plugins, and adding content.
Step 5: Point Your Domain
In the event you already have a domain name, you can point it to your new Cloudways server. Go to your domain registrar (like Namecheap or GoDaddy) and edit the DNS settings. You’ll need to add an A Record pointing to your Cloudways server’s IP address.
Back in your Cloudways dashboard, go to the “Domain Management” section of your application and enter your domain name. Cloudways will associate the domain with your server.
After DNS propagation (which can take as much as 24 hours), your site will be live under your customized domain.
Step 6: Set Up SSL and Backups
Cloudways gives free SSL certificates via Let’s Encrypt. Go to the SSL Certificate tab in your application panel and set up an SSL on your domain with a single click. This secures your site and builds trust with visitors.
You also needs to enable computerized backups. Cloudways permits you to set the backup frequency and retention interval to make sure your data is safe.
Step 7: Monitor and Scale
As soon as your site is live, use Cloudways’ constructed-in monitoring tools to track performance. You can view server utilization, traffic, and resource consumption. In case your website starts getting more visitors, upgrading your server is so simple as a couple of clicks.
Cloudways also presents built-in caching and performance tools like Breeze (for WordPress), Varnish, and Redis to make sure your site loads quickly.
Launching a website with Cloudways is fast, reliable, and scalable. With just a number of clicks, you can go from signup to a live, secure website in under an hour.
When you cherished this post and also you would want to receive more details concerning 클라우드웨이즈 kindly stop by our own web site.