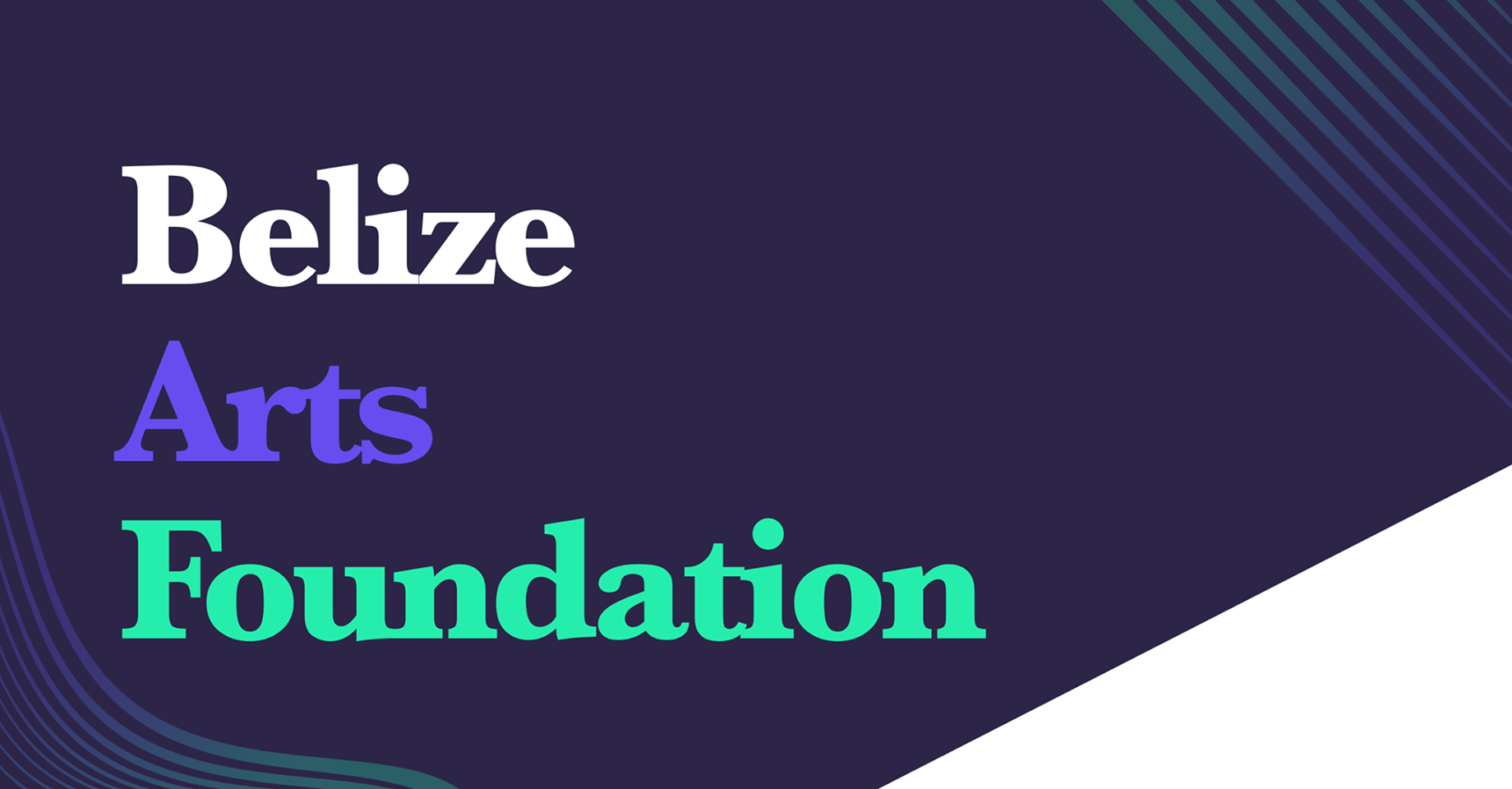Getting Started with monday.com: A Beginner’s Guide to Project Management
In the world of digital project management, efficiency and collaboration are key. If you’re new to managing tasks and teams online, you may have heard of monday.com—a powerful work operating system that makes project planning, tracking, and communication easier than ever. This guide by Worktables walks you through the monday.com tutorial essentials to help you get started quickly and confidently.
What Is monday.com?
Monday.com is a cloud-based project management and team collaboration tool designed to organize work visually. It uses boards, columns, and automations to simplify workflows, track progress, and enhance productivity across departments.
Whether you’re a freelancer juggling multiple clients or a large enterprise coordinating interdepartmental efforts, Monday.com can adapt to your needs.
Why Choose monday.com?
There are dozens of project management tools out there, but Monday.com stands out for its:
User-friendly interface
Customizable workflows
Team communication features
Integrations with over 50 apps
Real-time updates and automations
It’s flexible, intuitive, and scalable—perfect for beginners and experts alike.
Step-by-Step monday.com Tutorial for Beginners
Let’s break down how to get started with monday.com in a few easy steps.
Step 1: Create Your Account
To begin, visit monday.com and click “Get Started”. You can sign up using your email or connect through Google. After registration, Monday.com will ask a few onboarding questions about your team size, industry, and goals. This helps customize your initial dashboard.
Step 2: Set Up Your Workspace
Your workspace is your project home base. Here’s how to set it up:
Name your workspace: Choose something related to your team or company.
Invite teammates: Enter their email addresses to bring your colleagues into your Monday.com account.
Choose a template (optional): Monday.com offers templates for marketing plans, product launches, CRM, HR processes, and more.
Tip from Worktables: Use the “Project Management” template if you’re unsure where to begin—it’s clear and beginner-friendly.
Step 3: Understand Boards, Groups, and Items
Boards are the heart of Monday.com. Think of them as spreadsheets with superpowers.
Boards represent projects or workflows.
Groups are sections within boards (e.g., “To Do,” “In Progress,” “Completed”).
Items are tasks or work entries within groups.
Each item can be customized with:
Owners (who is responsible)
Status (the progress of the task)
Due dates
Files and notes
Sub-items and dependencies
This structure gives you full visibility into who’s doing what, and when.
Step 4: Customize Your Columns
Columns help you track the most important information for each task. The basic column types include:
Text
Status
Date
Person
Timeline
Checkbox
Dropdown
You can add or remove columns based on your team’s needs. For example, a marketing team may add a “Campaign Channel” column, while a software team might include “Bug Severity.”
Step 5: Automate Repetitive Tasks
One of the most powerful features in this Monday.com tutorial is automation.
With just a few clicks, you can create automations like:
Notify team members when a task is overdue
Move items to another group when status changes
Create recurring tasks weekly or monthly
To do this, click on the “Automate” button at the top of your board, then choose from the ready-made recipes or create your own.
Step 6: Integrate Your Favorite Tools
Monday.com connects with tools you already use, including:
Slack
Gmail
Zoom
Google Drive
 Microsoft Teams
Microsoft Teams
Outlook
Trello
Dropbox
This means you can streamline communication, file sharing, and meetings without switching between platforms.
Step 7: Use Views for Better Insight
Boards can be displayed in different views, such as:
Table View (default)
Timeline View (great for Gantt-style project planning)
Calendar View (to see deadlines clearly)
Kanban View (ideal for agile teams)
Chart View (for visual data reporting)
You can switch views anytime depending on what insight you need.
Step 8: Track Time and Progress
Monday.com makes it easy to monitor how much time is being spent on specific tasks. Add a Time Tracking column to any board and start the timer when you begin working.
Managers can see time logs and use this data for future project planning, billing clients, or resource allocation.
Step 9: Communicate Within Tasks
Say goodbye to long email threads! monday.com lets you communicate within each task using the Updates section. Mention team members, share files, or leave instructions—all in one place.
Plus, mobile and desktop notifications ensure no one misses an update.
Step 10: Evaluate Performance
Use dashboards to summarize multiple boards into one visual control center. You can track KPIs, team workloads, deadlines, and budget usage with customizable widgets.
Dashboards give managers a bird’s-eye view of all active projects and their progress.
Monday.com Tips from Worktables
Start small: Don’t overwhelm yourself by setting up too many boards at once. Begin with one simple project and grow from there.
Use templates: They save hours of setup time.
Train your team: Hold a short onboarding session so everyone knows how to use the system.
Schedule check-ins: Review your boards weekly to keep everything on track.
Back up important data: Though Monday.com is cloud-based and secure, having local backups of critical files is always smart.
Final Thoughts
Project management doesn’t have to be overwhelming. With Monday.com, you can bring structure, clarity, and speed to your projects—no matter the size of your team. From building custom workflows to automating reminders and tracking progress, Monday.com is a tool designed for productivity.
At Worktables, we help teams make the most of digital project management tools like monday.com. Whether you’re new to Project management help coordination or looking to optimize your current systems, our experts are here to guide you every step of the way.
Need help setting up monday.com for your team?
Contact Worktables today at hello@worktables.io or call us at +1 862 206 6266 for expert guidance and support tailored to your workflow.
Let’s make project management simpler—together.